Tutorial Cara Membuat Flasdisk Bootable Win 7 Dengan YUMI (Your Universal Multiboot Installer)
- Seperti yang sudah kita ketahui sekarang untuk installasi windows
bisa menggunakan usb flashdisk. Bagi kalian pengguna notebook yang tidak
ada DVDRW Optical nya pasti bingung bagaimana cara untuk install OSnya.
Mungkin bagi kalian yang mempunyai DVD Portable tidak akan mengalami
kesulitan tetapi bagi yang tidak punya pasti menyerah dan memilih
install notebooknya ke servise center. Tentunya akan memerlukan uang
yang tidak sedikit yaitu sekitar Rp 50.000,-. Di jaman yang semakin maju
ini bagi kalian yang notebooknya tidak ada driver optic sudah tidak ada
halangan untuk menginstall sendiri menggunakan usb flashdisk. Tentunya
menggunakan usb flashdisk yang sudah di isi program sistem operasi
windows 7 atau lainnya.
Cara membuat bootable flashdisk windows 7 ini sangat mudah. Kita hanya membutuhkan satu aplikasi bantuan untuk memasang program sistem operasi di usb flashdisk. Aplikasi yang akan kita gunakan adalah Yumi. Aplikasi ini bisa untuk digunakan untuk membuat multi bootable baik OS Windows, Linux, Maupun Hirenboot dan lainnya ke flashdisk kita.
Cara membuat bootable flashdisk windows 7 ini sangat mudah. Kita hanya membutuhkan satu aplikasi bantuan untuk memasang program sistem operasi di usb flashdisk. Aplikasi yang akan kita gunakan adalah Yumi. Aplikasi ini bisa untuk digunakan untuk membuat multi bootable baik OS Windows, Linux, Maupun Hirenboot dan lainnya ke flashdisk kita.
Cara Membuat Flashdisk MultiBoot Dengan Yumi
Berikut ini Panduan cara membuat bootlable flashdisk windows 7 di aplikasi Yumi, sebelumnya silahkan download dulu aplikasinya disini
Setelah mendownload aplikasi YUMI (Your Universal Multiboot Installer), klik ganda untuk mulai menjalankannya. Klik tombol I Agree dengan lisensi penggunaan YUMI (Your Universal Multiboot Installer).
Di bagian Step 1, pilih USB flash drive yang akan dibuat menjadi booatable. Opsi Show All Drives akan menampilkan seluruh drive yang terpasang pada komputer, mulai dari hard disk sampai CD/DVD-ROM, dan sebaiknya tidak diaktifkan agar tidak salah dalam memilih drive yang digunakan oleh USB flash drive yang dicolokan ke komputer.
Setelah pemilihan USB flash drive, secara otomatis di bagian kanan Step 1 akan tampil 2 opsi, opsi View or Remove Installed Distros dan opsi Format Drive (Erase Content).
Opsi View or Remove Installed Distros berguna untuk melihat sistem operasi atau tool-tool yang sudah pernah diinstall pada USB flash drive dan jika dibutuhkan dapat menghapus sistem operasi atau tool-tool yang tidak diinginkan. Pada bagian Step 2, pilih sistem operasi atau tool yang akan dihapus.
Opsi Format Drive (Erase Content) digunakan untuk memerintahkan aplikasi memformat USB flash drive yang digunakan. Gunakan opsi ini hanya satu kali ketika pertama kali membuat USB bootable, agar USB flash drive dapat digunakan untuk booting. Karena itu, pastikan data-data yang ada dalam USB flash drive sudah di-backup. Untuk penambahan sistem operasi berikutnya, opsi ini jangan diaktifkan kembali.
Pada Step 2, pilih sistem operasi atau tool-tool yang akan ditambahkan ke dalam USB flash drive.
Pada Step 3, tekan tombol Browse untuk memilih file .iso sistem operasi atau tool yang akan ditambahkan tersebut. Selanjutnya tekan tombol Create untuk memulai proses pembuatan bootable USB flash drive.
Sebelum proses format dan penyalinan file dimulai, YUMI akan melakukan konfirmasi dan pemberitahuan proses yang akan dilakukan. Klik tombol Yes untuk memulai proses.
Selanjutnya proses format USB flash drive dimulai.
Selesai format, YUMI akan mulai menyalin file-file sistem operasi ke dalam USB flash drive.
Selesai format, YUMI akan mulai menyalin file-file sistem operasi ke dalam USB flash drive.
Selanjutnya akan ditampilkan konfirmasi, apakah kita ingin menambah sistem operasi lain pada saat itu juga atau tidak. Penambahan sistem operasi atau tool-tool lain dapat dilakukan pada waktu berbeda.
Jika kita menekan tombol Yes, maka kita akan kembali ke langkah awal yaitu memilih flash disk. Jika kita menekan tombol No, maka proses pembuatan USB flash drive menjadi selesai. Tekan tombol Finish untuk keluar dari aplikasi.
Untuk menggunakan USB flash drive sebagai media instalasi, lakukan pengaturan pada BIOS agar device yang pertama dibaca saat booting (Boot devices priority) adalah USB flash drive.
Semoga artikel tentang Tutorial Cara Membuat Flashdisk Bootable Windows 7 Dengan YUMI , bisa bermanfaat untuk anda yang ingin Menginstal ulang Windows 7 pada Laptop / Netbooknya, Terima kasih telah berkunjung. Jangan lupa baca juga tips Cara Mendapatkan Uang Dari Aplikasi Whaff Android 100% Gratis hanya menggunakan HP Android/Tablet yang
Artikel By:http://panduankomputer-it.blogspot.com/2015/05/tutorial-cara-membuat-flashdisk-bootable-win7.html

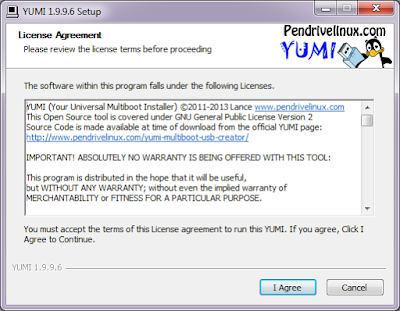
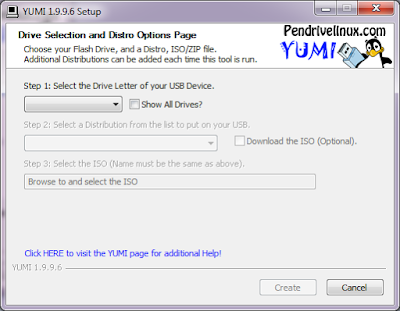



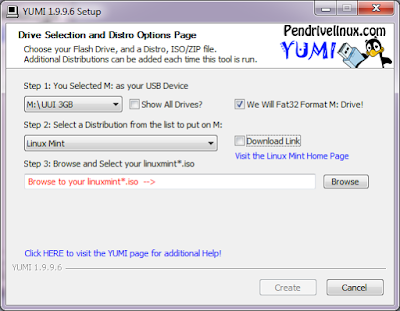

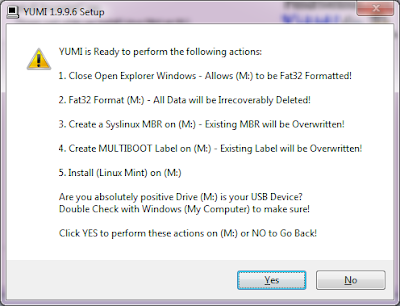
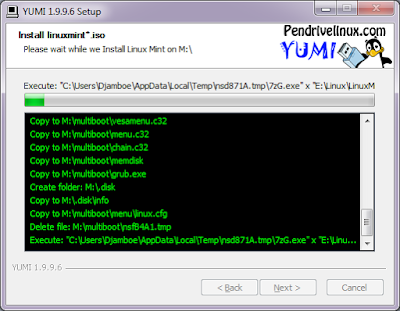



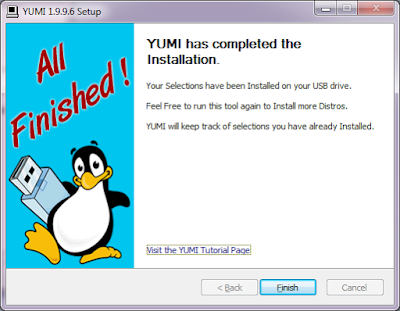
EmoticonEmoticon